首頁 » 設備教學 » [step by step] 瞬間教會你,如何安裝設備的驅動程式!-『教學文』

[step by step] 瞬間教會你,如何安裝設備的驅動程式!-『教學文』
[step by step] 瞬間教會你,如何安裝設備的驅動程式!-『教學文』 https://i0.wp.com/printtown.com.tw/wp-content/uploads/2020/08/讓普印通瞬間教會你如何安裝設備的驅動程式-1.jpg?fit=900%2C563&ssl=1 900 563 許紋賓 許紋賓 https://secure.gravatar.com/avatar/5ff8100fda514135add9bed9823d1b85?s=96&d=mm&r=g教學文2020最新整理 印表機驅動程式安裝教學 複合機驅動安裝
驅動程式安裝很簡單,請您跟我這樣做:
Step.1 左下開始→裝置和印表機

Step.2 新增印表機

Step.3 點選新增印表機 → 建立新的連接埠 → 選擇 Standard TCP/IP Port

Step.4 輸入印表機位址,例:本影印機 IP 為 192.168.123.14 輸入

Step.5 出現新增印表機程式畫面 → 點選從「磁片安裝」→ 瀏覽 → 並選擇電腦上驅動軟體的路徑資料夾 → 點選資料夾裡檔案並開啟舊檔




Step.6 選擇下一步

Step.7 選擇下一步


Step.8 安裝完成後 → 左下開始 → 右邊小窗出現裝置和印表機

Step.9 右鍵 → 印表機內容

Step.10 選擇連接埠 → 設定連接埠 → 通訊協定改成 Raw → LPR 設定不要打勾 → SNMP 狀態也不要打勾 → 即可完成安裝

這幾篇教學文,精準鎖定您心中正在著急尋找的設定解答!
若您是普印通科技的客戶,經過這幾篇教學文後依舊未能完整解決您的問題,歡迎和我們的服務人員聯繫,普印通科技團隊將竭誠為您服務
還是有想問的問題?Don’t hesitate,立即與普印通取得聯繫:
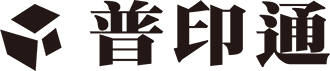
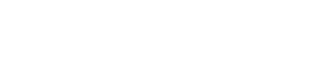




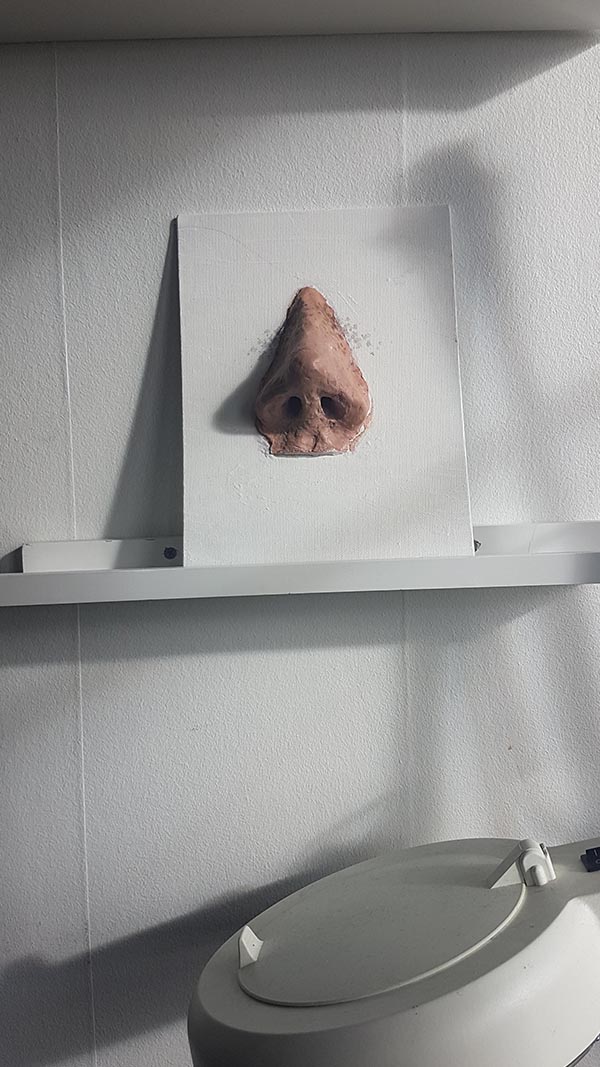
留個言吧!