首頁 » 設備教學 » [ step by step] 設定掃描到電腦,普印通教您沒煩惱!-『教學文』

[ step by step] 設定掃描到電腦,普印通教您沒煩惱!-『教學文』
[ step by step] 設定掃描到電腦,普印通教您沒煩惱!-『教學文』 https://i0.wp.com/printtown.com.tw/wp-content/uploads/2020/08/設定掃描到電腦普印通教您沒煩惱-1.jpg?fit=900%2C563&ssl=1 900 563 許紋賓 許紋賓 https://secure.gravatar.com/avatar/5ff8100fda514135add9bed9823d1b85?s=96&d=mm&r=g掃描到電腦教學文 必看教學文 scan to pc 教學文總整理
不少朋友常常問到普印通的夥伴說:「究竟要如何才能設定設備將掃描結果傳到電腦啊?」,被問多了,漸漸發現有不少人深受其擾,大概就是這個 feel ……

其實,沒有那麼難!現在就讓小編 STEP BY STEP,讓您三分變達人!
Step.1 桌面右鍵 → 新增資料夾取名為 scan(可用數字或英文)

Step.2 右鍵點選 scan 資料夾

Step.3 選共用 → 輸入 Everyone → 新增將 Everyone 設定成讀取/寫入 → 按共用

Step.4 選進階共用 → 共用此資料打勾 → 共用名稱設成 scan → 權限 → 將 Everyone 設成完全控制、變更及讀取都要打勾 → 按確定

Step.5 網路和共用中心 → 密碼保護的共用 → 設成關閉

Step.6 新增共用資料夾完之後,進入影印機設定畫面。舉例:此台影印機 IP 為 192.168.123.14

Step.7 點選電話簿 → 會出現要輸入帳號和密碼(預設帳號:11111,密碼 x-admin)

Step.8 點選左邊伺服器位址 → 新登記

Step.9 出現下列畫面

- 第一格名稱:顯示在機器上的名稱
- 第二格伺服器類型:選擇 SMB
- 第三格伺服器位址:電腦的 IP(要固定 IP)或者電腦名稱
- 第四格伺服器連接埠:輸入 139
- 第五格和第六格登入名稱和登入密碼:是指本電腦開機的使用者名稱和密碼(有設定開機要密碼登入,就必須輸入;如果沒有設定開機登入密碼也是建議要設定)才能使掃描能正常完整傳輸。
- 第七格共用名稱:輸入建立在桌面上的檔案名稱 scan
Step.10 查詢自己電腦 IP → 右下角網路圖示 → 右鍵開啟網路和共用中心 → 區域連線 → 詳細資料 → IPV4 位址為本電腦 IP 位址

Step.11 查詢電腦名稱 → 桌面 → 電腦圖示 → 右鍵內容 → 顯示下列圖示

公家採購看過來!普印通推出:彩色影印機「零元機專案」節省高額支出
選擇A3高速彩色影印機零元機專案,您將獲得原廠保固的設備與耗材、節能環保的辦公環境,以及專業的售後服務。
這將為您的公司帶來更高的效益,降低經營能源成本,同時也展現企業的社會責任。
專案提供免費提供原廠原箱彩色影印整新機、原廠保固一年一通電話服務到免費維護影印機、設備與耗材均獲得影印機環保標章
快點選下方LINE帳號諮詢
>>>諮詢免費,即刻填表聯繫
>>>加入Line官方聯繫
還是有想問的問題?Don’t hesitate,立即與普印通取得聯繫:
- 電話:0800-581-881″0800-581-881
- 電郵:service@printtown.com.tw
延伸閱讀:企業列印設備租賃八大招、6步驟Step by Step 拆解所有細節!
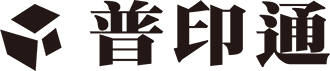
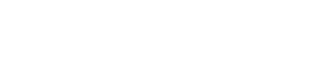





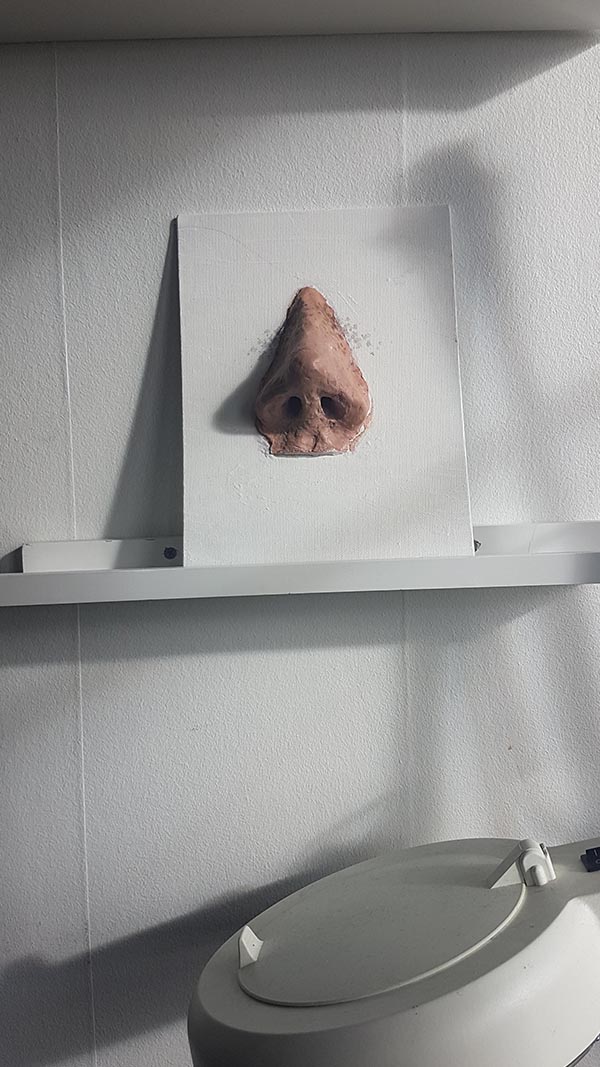
留個言吧!